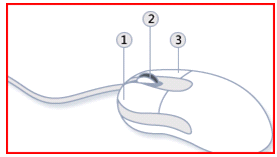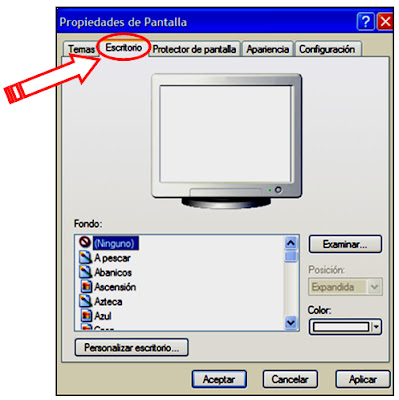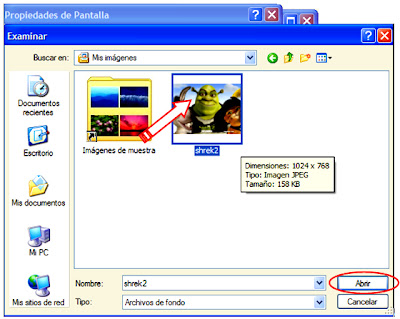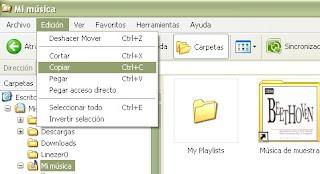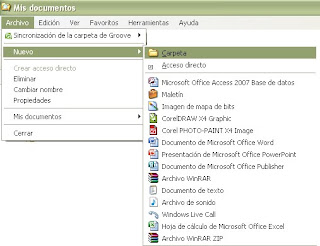Es frecuente para los inmigrantes digitales (nosotros), tener dudas sobre diversos aspectos de la informática; ¿Cuáles son las funciones básicas de los botones del ratón (mouse)? es una de tantas.
FUNCIONES BÁSICAS DE LOS BOTONES DEL RATÓN
Objetivo:
Aprender y practicar cuáles son las funciones básicas de los botones del ratón (mouse).
Pasos:
Aprender a manipular correctamente el ratón (mouse) es una de las destrezas que necesitamos adquirir para incursionar con éxito en el uso de las computadoras, en esta ocasión describiremos los usos que se les da comúnmente a los botones del ratón (mouse).
1. Debemos tomar el ratón con nuestra palma de la mano y posicionar suavemente el dedo índice sobre el botón izquierdo así como el dedo medio en el botón derecho si provocar un clic (un clic es la presión con el dedo de un botón del mouse, lo cual produce un sonido onomatopéyico llamado clic).
2. Con los otros dedos sujetamos el mouse por los costados; si tenemos configurado el ratón con los botones intercambiados (procedimiento para habilitar correctamente el ratón para personas que usan más la mano izquierda que la derecha), el índice de la mano izquierda se posiciona sobre el botón derecho y el dedo medio sobre el botón izquierdo.
3. De cualquiera de las dos formas, el dedo índice presiona lo que en Windows llamamos (1) botón primario o principal (botón izquierdo) y el dedo medio el (3) botón secundario (botón derecho).
4. Con el botón primario (1), podemos realizar las siguientes acciones:
- Clic, usado para seleccionar objetos (íconos, accesos directos, etc.).
- Doble clic, usado para activar archivos ejecutables, abrir archivos y contenidos de carpetas.
- Clic sostenidos, (significa presionar sin soltar el botón y arrastrar el puntero por la pantalla) usado para mover objetos a otro lugar o para seleccionarlos.
5. Con el botón secundario (3), podemos activar el menú contextual (lista de opciones que cambian de acuerdo al lugar donde ha sido activado) que nos ayuda a realizar acciones de forma rápida.
6. La rueda o scroll (2), nos sirve para visualizar contenido que no puede mostrarse en la ventana actual, para ello sólo debemos girarlo hacia adelante o atrás según convenga; al presionarlo podemos activar la función de desplazamiento de algunos programas de edición de texto y visores.
Nota.- Existen muchos de diseños de mouse (en español: ratones), con más botones y opciones para diferentes aplicaciones, esta explicación es válida para los que tienen dos botones y una rueda al centro; no olvidar que estas funciones son para el Sistema Operativo Windows.